Detailed guides from basic operations to advanced features.
Create, share, and manage notes to promote information sharing
With Repsona, you can create notes (Markdown-compatible) to capture your team’s know-how, organize it, and share it. This article explains how to create and manage notes.
Information sharing using Repsona
As your project progresses, streamline work by putting shareable information in your work management tool where everyone can access it easily.
For example, when a new teammate joins a project, it’s helpful to say, “Please start here,” and “If you’re unsure, check this page.”
- The first thing to do when you join
- Explanation of information and terms unique to this project
- Procedure for some work
- Meeting Agenda and Minutes
- Record when there is a problem
etc.
By writing down information that tends to be buried in email or lost in chat—and managing it centrally in Repsona Notes—you can save significant time otherwise spent organizing and searching.
| Who can use it | Available on |
|---|---|
| All | All |
Create a note
Click "Notes" in the project menu.

You can create a note from the + button.
Click the + button to create a note and open the note editor. Click "Update" to save the note, or "Update and exit" to save and return to the note list.
Title
Enter the title of the note. Give a title that is easy to understand at a glance, such as "Procedure for XX", "Regular meeting on XX", "Progress meeting on XX", "What to do when XX occurs"
Location
You can set the location of the note (note parent = something like a folder). Once set, it can be set as a sub-note for that note. If you select "(Top)", it will not be a sub-note of any note.
Tags
You can add tags to notes. Use them to categorize content (e.g., by topic or team). Tags are color-coded, making lists easier to scan.
Write a note
Below the title is a note editor. Please write the contents of the note here. Notes can be written in Markdown format.
You can write in Markdown
You can use Markdown for details and comments. Markdown is a simple text-based "writing notation" that lets you structure your document with bold, italics, headings, and more.
Checklists (checkboxes)
If you create a checklist with markdown, you can check the progress of a small list of tasks in a note as you check them off. You can create a checklist by writing as follows.
[x] Todo A
[ ] Todo B
[ ] Todo C
You will be able to click on/off on the checklist.
Save as a note in progress
If you turn on the "WIP" switch and save it, it will be saved as a work-in-progress note. "This note is work-in-progress" is displayed at the top of the note article. A yellow draft icon is displayed on the list.
View a note's activity log
↑ submenu button
You can view the activity log from the submenu to the right of the note title. You can check the history of the note's updates so far.
View the edit history of a note
You can view the edit history from the submenu to the right of the note's title. You can see the history of the note's content as it has been updated.
The version information remains at the time of the update, and you can check the differences at that point in time. You can roll back to the current note from the Version menu.
Print (or save as PDF) notes
You can print (or save as PDF) notes from the submenu to the right of the note title. The browser's standard print preview will appear, and you can print (or save the PDF) using your preferred settings.
Search for notes
You can search for notes by clicking the search button in the note list. Enter "keyword" and "tag" to execute the search. If you turn on the "WIP" switch, you can search for work-in-progress notes.
Organize your notes
In the note list, you can reorder the notes by dragging the drag handles. It's easy to turn a note into a sub-note or take the sub-note out.
You can change a note to a sub-note just like changing a paragraph in the popover menu.
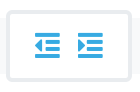
Tips for making information sharing meaningful
In order to make information sharing as a team meaningful, it is important to think that "even if it is halfway, write it down and grow it." Even if the content is incomplete, we recommend that you start writing small. If you are worried about halfway, save it as "WIP" and cancel it when the degree of completion is improved.
Small notes and pieces of notebooks, when gathered together, are very important information and treasures for getting the job done. It is important to have a habit of casually writing rough text, regardless of layout, decoration, or perfection.
Information is a living thing. The notebook that has been "completed" by canceling "WIP" should be updated and grown according to the times. The notes created in the project will become the strongest document with plenty of know-how that you can not find even if you look it up with a search engine.