Detailed guides from basic operations to advanced features.
How to use the Markdown editor for notes
With Repsona, you can create notes (Markdown-compatible) to capture team know-how, and organize and share information. Learn how to use the Markdown editor for notes.
| Who can use it | Available on |
|---|---|
| All | All |
What is Markdown?
Markdown is a lightweight markup language for writing. You can write in plain text, apply formatting like bold or italics, and structure documents with headings.
Because it’s just text (plain text), you can start writing immediately—like jotting notes—without worrying about layout. Focus on the work of writing, not on adjusting paragraphs or positions.
This help site is also written in Markdown.
Features of Markdown
- Everyone can write easily
- Read as it is
- You can decorate and structure beautifully with a little ingenuity.
- Used in various services
- Since it is text, the difference is easy to understand
Example of how to write Markdown
For example, if you write a list in Markdown as follows,
- List 1
- List 2
- List 3
It will be automatically converted to HTML and displayed as below.
- List 1
- List 2
- List 3
How to use the Markdown editor for notes
Create a note
You can create a note from the + button.
Click the + button to create a note and open the note editor screen.
Decorate the text
You don’t need to memorize Markdown. Repsona’s note editor has a toolbar that inserts the notation for you.

Heading
Click the heading button to insert a #. The character written after # becomes the "heading".
Bold
Click the bold button to insert ****. Select the character you want to make bold and click this button to make it bold, surrounded by **.
Italic
Click the italic button to insert **. Select the character you want to italicize and click this button to italicize surrounded by *.
Strikethrough
Click the strikethrough button to insert ~~~~. Select the character you want to cancel and click this button to cancel it by enclosing it in ~~.
Link
Click the link button to insert [link text](URL). Enter the URL and link text to create the link. The link text is the clickable label.
List
Click the list button to insert a -. If you enter a character and press enter, the next line will also be automatically listed.
Numbered list
Click the numbered list button to insert 1.. When you type a letter and press enter, the next line will automatically be a numbered list as well.
Checklist
Click the checklist button to insert [ ]. If you want to check it, enter [x].
Table
Click the table button to insert the description for the table.
Quote
Click the quote button to insert >. Select the character you want to quote and click this button to start quoting with >.
Code
Click the code button to wrap content in ```. If you want to show text without formatting, enclose it in a code block. Select the text and click this button to wrap it in a code block.
Image
Insert images by dragging and dropping them into the editor. You can also paste or type an image URL to insert it into the document.
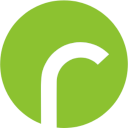
If you find Markdown difficult, just write it in text
Repsona's note editor supports Markdown, but it's just a text editor (Notepad). Feel free to write a text.
Too much attention to the layout and decoration of the text makes it difficult to get around to the "contents" that should be described in detail. Simply focus on writing the text and put off the layout and decoration.