基本操作から、高度な機能まで、詳しくご説明します。
ノート Markdown(マークダウン)エディタの使い方
Repsona ではチーム内のノウハウやナレッジを「ノート( Markdown 対応)」として作成し、情報を整理して共有することができます。ノートの Markdown(マークダウン) エディタの使い方を説明します。
| この機能を利用できる人 | この機能を利用できるプラン |
|---|---|
| すべて | すべて |
Markdown(マークダウン) とは?
Markdown とは、テキストで手軽に書くことができ、太字や斜体などの文字の装飾や、見出しによる文書の構造化ができる、「文章を書くための記法」です。
ただのテキスト(プレーンテキスト)なので、装飾や構造化をせずにメモを残すような感覚で手軽に書きはじめることができます。「アプリの使い方がわからなくて、段落や位置調整に時間がかかる」ようなことがなく、「書く」というの本来の作業に集中することができます。
実は、このヘルプサイトも Markdown で作成しています。
Markdown(マークダウン) の特徴
- カンタンで誰にでも書くことができます
- そのままの記述でも読むことができます
- 少しの工夫で綺麗に装飾・構造化できます
- さまざまなサービスで使われています
- テキストなので差分を把握しやすい
Markdown(マークダウン)の書き方の例
例えば、以下のように Markdown でリストを書くと、
- リスト1
- リスト2
- リスト3
HTMLに自動的に変換され、以下のように表示されます。
- リスト1
- リスト2
- リスト3
ノート Markdown エディタの使い方
ノートを作成する
+ボタンから ノートを作ることができます。
+ボタンをクリックするとノートが作成され、ノートのエディタ画面が開きます。
テキストを装飾する
Markdown の記法を覚えていなくても大丈夫です。Repsona のノートエディタには、テキストを装飾するための記述を自動的に挿入するツールバーがついています。

見出し
見出しボタンをクリックすると # が挿入されます。# の後に続けて書いた文字は、「見出し」になります。
太字
太字ボタンをクリックすると **** が挿入されます。太字にしたい文字を選択してこのボタンをクリックすると、 ** で囲まれて太字になります。
斜体
斜体ボタンをクリックすると ** が挿入されます。斜体にしたい文字を選択してこのボタンをクリックすると、 * で囲まれて斜体になります。
打ち消し線
打ち消し線ボタンをクリックすると ~~~~ が挿入されます。打ち消しにしたい文字を選択してこのボタンをクリックすると、 ~~ で囲まれて打ち消しになります。
リンク
リンクボタンをクリックすると [link title]() が挿入されます。リンクにしたいURLを選択してこのボタンをクリックすると、リンク記述に囲まれてリンクになります。 link title の部分はリンク文字列になります。
リスト
リストボタンをクリックすると - が挿入されます。文字を入力してエンターを押すと、次の行も自動的にリストになります。
番号付きリスト
番号付きリストボタンをクリックすると 1. が挿入されます。文字を入力してエンターを押すと、次の行も自動的に番号付きリストになります。
チェックリスト
チェックリストボタンをクリックすると [ ] が挿入されます。チェック済みにしたい時は [x] と入力してください。
テーブル
テーブルボタンをクリックするとテーブル用の記述が挿入されます。
引用
引用ボタンをクリックすると > が挿入されます。引用にしたい文字を選択してこのボタンをクリックすると、 > で開始されるて引用になります。
コード
コードボタンをクリックすると ``` で囲まれた状態になります。プログラムコードや装飾なしで記述したい文字列がある場合はこれで囲んでください。 コードにしたい文字を選択してこのボタンをクリックすると、囲まれてコードブロックになります。
画像
画像をエディタにドラッグアンドドロップすることで挿入することができます。インターネット上にある画像のURLを記載して文書中に挿入することもできます。
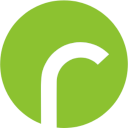
Markdown(マークダウン)が難しいと感じた時はただのテキストで書きましょう
Repsona のノートエディタは Markdown に対応していますが、ただのテキストエディタ(メモ帳)です。気軽に、テキストを書いてください。
文章のレイアウトや装飾にこだわるあまり、本来詳しく記載するべき「内容」に手が回らなくなるのは本末転倒です。シンプルに、テキストを書くことに集中して、レイアウトや装飾は後回しにしましょう。