Detailed guides from basic operations to advanced features.
Manage task milestones
Repsona lets you track progress toward goals by creating milestones and grouping tasks. Learn how to create and manage milestones.
| Who can use it | Available on |
|---|---|
| All | All |
What is a milestone?
Milestones are checkpoints on your schedule. By grouping tasks that are scheduled to be completed by a specific milestone and setting a due date, it will be easier to check the progress of tasks up to the milestone.
With Repsona, you can manage the following by creating milestones.
Check the burndown chart
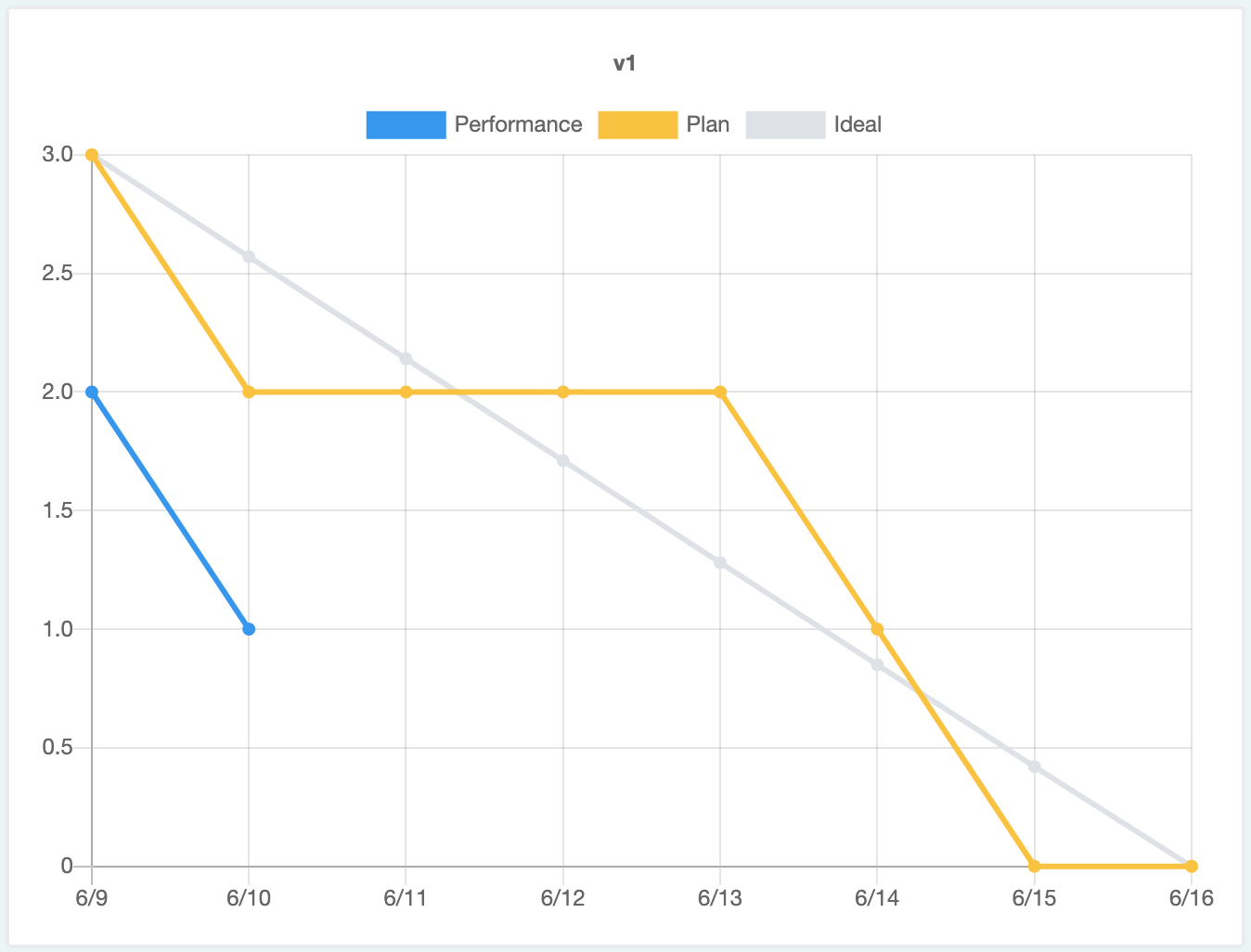
When you group tasks by milestone and set due dates, a burndown chart is generated automatically. It shows the number of unfinished tasks over time, so you can see at a glance how many tasks need to be completed—and at what pace—by the milestone due date.
Gray is the ideal line, yellow is the planned line, and blue is the actual line. The planned line is calculated from the due dates set for each task. The actual line shows the count of tasks that have reached Done as of each date.
Check milestones on the Gantt chart
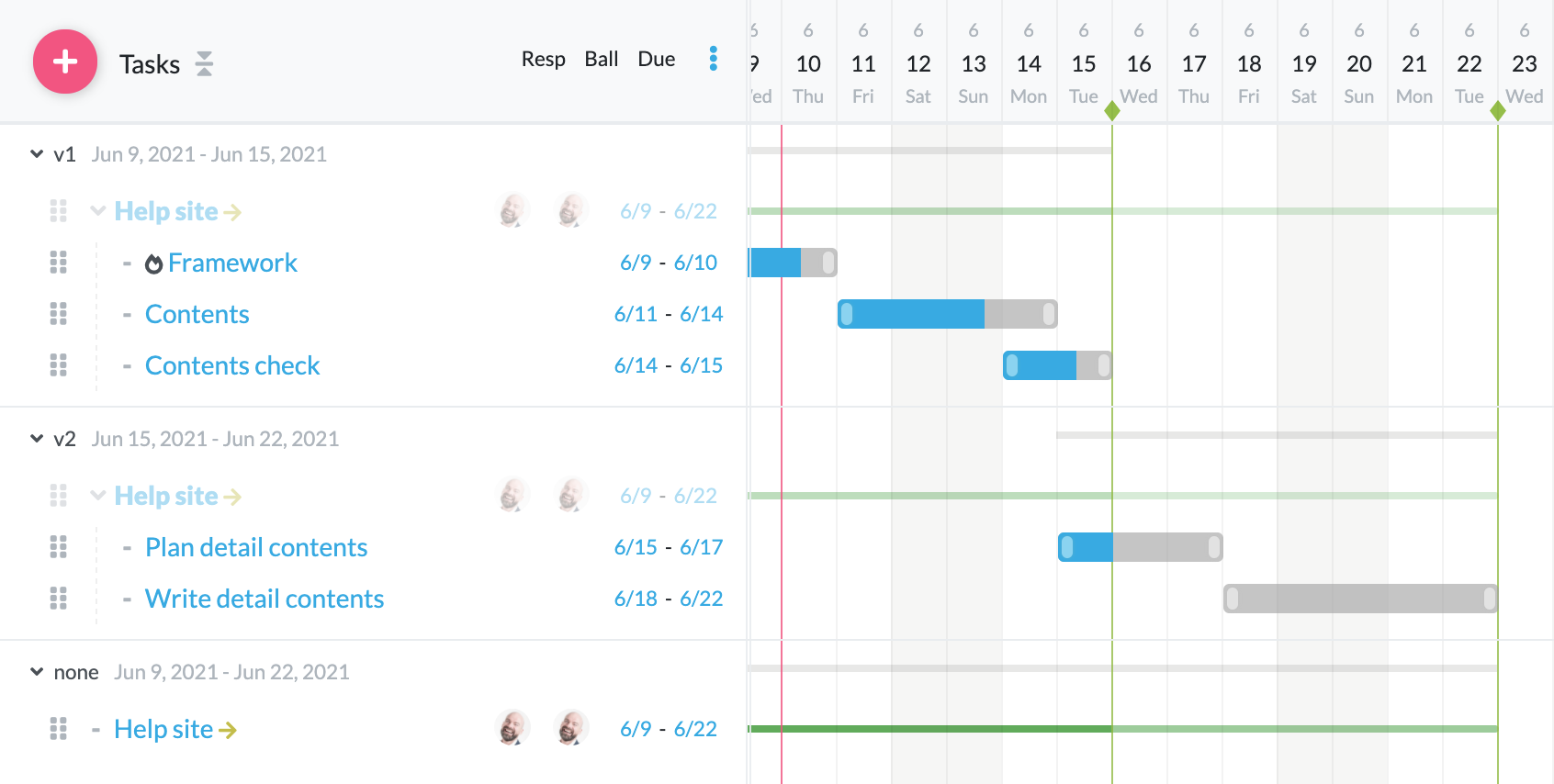
When you create a milestone with a due date, you will see a vertical green line on the Gantt chart. You can visually see the milestone due date on the Gantt chart.
If you click the "Milestone" button that is displayed in units of "List", "Resp", and "Milestone", the Gantt chart will be displayed in a grouped form for each milestone, and you can check the plan for each milestone.
Manage milestones
Click "Milestones" from the "Project Menu".

Create milestones
You can create milestones from the + button.
Enter the milestone name and due date and click Create.
Group tasks by milestone (set milestones for tasks)
From the task list in the left pane, drag-and-drop within the milestone frame to move the task into the dropped milestone. The task is now set to a milestone.
You can also set it from the task details milestone pull-down.
Change milestone due date
You can change the due date of a milestone by opening the calendar with the date button to the right of the milestone name. Click the cross button to cancel the due date.
Close milestones
You can close the milestone by clicking the "Close" button. Close completed milestones. It will not be displayed from the list of milestones.
Reopen milestones
To resume a closed milestone, turn on the "Show Completed" switch at the top of the screen and click the "Re-open" button for the displayed milestone.
Check the progress of milestones
The blue progress bar in the milestone frame shows the progress of the tasks in the milestone. It shows the progress rate (the rate at which the status is approaching completion) of the task within the milestone.
Carry tasks within a milestone to the next milestone
Click the "Carry Forward" button to carry over unfinished tasks to the next milestone.
Delete milestones
You can delete milestones from the submenu to the right of the due date button. This operation is irreversible.