基本操作から、高度な機能まで、詳しくご説明します。
タスクを作成・共有・管理して、仕事を前に進める
Repsona でタスクを作成して、仕事を前に進める流れを説明します。タスクとゴールを明確にしてチームで共有し、仕事を前に進めましょう。
| この機能を利用できる人 | この機能を利用できるプラン |
|---|---|
| すべて | すべて |
Repsona を使った仕事の進め方
- タスクを作る
- 担当者を割り当てる
- タスクを実行する
- 終わったらDone!
なんと、これだけです!
そのための方法と機能を詳しく見ていきましょう。
プロジェクトを選択する
タスク管理は、プロジェクトの中でおこないます。まず利用するプロジェクトを「プロジェクトを選択してください」プルダウンメニューから選択します。

「プロジェクトメニュー」から「タスク一覧」をクリックしてください。

タスクを作成する
タスク一覧 > +ボタンから タスクを作ることができます。
「作成」ボタンをクリックすればタスクが作らます。
タイトル
タスクのタイトルを入力します。タスク名をつけるときのコツは「〇〇を〇〇する」です。「〇〇について」などはタスクのゴールが曖昧になりがちです。
詳細
そのまま改行すると、タスクの詳細を記述することができます。何をすればこのタスクは「終わった」と言えるのかを明確にしましょう。箇条書きもおすすめです。
このタスクを実施する理由や背景、完了することによる効果なども記載すると、タスク実行時の助けになることでしょう。
あくまでのも「タスクに関する詳細」を記述する場所です。特定のメンバーあてのメッセージなどはここには記載せず、コメント欄を利用するようにしましょう。
Markdown(マークダウン) で書けます
詳細やコメントにマークダウンを利用できます。マークダウンは、テキストで手軽に書くことができ、太字や斜体などの文字の装飾や、見出しによる文書の構造化ができる、「文章を書くための記法」です。
チェックリスト(チェックボックス)
マークダウンでチェックリストを作っておけば、タスク内の小さな作業リストにチェックを入れながら進み具合を確認することができます。以下のように記述することで、チェックリストを作ることができます。
[x] やることA
[ ] やることB
[ ] やることC
作られたチェックリストは、クリックでチェックを入れられるようになります。
タグ
タスクに関するタグをつけることができます。タスクのカテゴリや担当部門などを設定して分類することができます。タグには色がつけられるので、タグがあれば一覧表示した時に分類がわかりやすくなります。
担当者 / ボール / 期限 / ステータス
タスク作成後に必要に応じて頻繁に更新される項目です。タスク作成時点でわかっている場合はセットしてください。
タスクに関するメッセージをやりとりする(コメントする)
わかりやすいタイトルと、ゴールを明確に記載した、タスクに関する詳細画面ができました。
このタスクに関するメッセージのやりとりは、画面の下にあるコメント欄を使っておこないます。上から順に時系列に並ぶので、あとから読み返した時にも、タスクに関する情報を文脈にそって把握することができます。
特定のメンバーあてのメッセージを送りたい場合は、メンションを使ってください。コメント欄で @ (アットマーク)を入力すると、ユーザー一覧が表示されます。ユーザーを選択すると @username のようにユーザーネームがコメント欄に記載されます。この状態でコメントをすると、該当メンバーに通知が送られます。
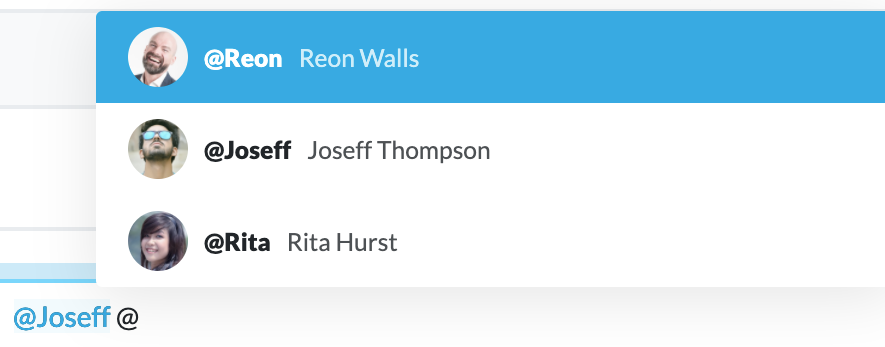
該当メンバーの通知設定が「なし」になっている場合は通知が届きません
絵文字ボタンから絵文字を入力することもできます。文字でのコメントは冷たい印象になりがちです。正しい感情が伝わるように、気をつけながらコメントしましょう。
タスクの担当者を設定する
「担当者」プルダウンメニューから担当者を選択して設定します。
Repsona での担当者とは「このタスクをゴールに導く責任者」です。このタスクの意味と詳細を理解し、現状を把握し続け、最後にはタスクを完了する人です。
タスクのボール保持者を設定する
「ボール」プルダウンメニューからボール保持者を選択して設定します。
Repsona でのボールとは「タスクを前に進めるために一時的にボールを持っている人」です。メッセージを送って返事を待っているとき、何かを依頼してその結果を待っているときなど、あなたの依頼を受けて一時的にボールを保持している人です。
タスクの期限を設定する
「期限」プルダウンのカレンダーから期限(期間)を選択して設定します。
タスクのステータスを設定する
「ステータス」プルダウンからステータスを選択して設定します。
デフォルトでは以下の3つのステータスがあります。状況に合わせて変更してください。
- ToDo: これからやる
- Doing: いまやっている
- Done: おわった
これらは、ステータス画面で名称や数を変更することができます。
ステータスの名称や数を変更するには、オーナーまたは管理者の権限が必要です。
タスクにファイルを添付する
タスクやコメントにファイルを添付することができます。
クリップボタンからファイルを添付できます。このボタンをクリックするか、この場所にファイルをドラッグアンドドロップしてください。
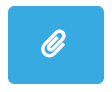
添付ファイルはその場所に配置され、プレビューやダウンロードできるようになります。
サブタスクを作成する
タスクの中にサブタスクを作成することができます。タスクが大きい場合は、サブタスクを作成して分割しましょう。
「サブタスク」の +ボタンから タスクを作ることができます。
タスクを「今日やる」する
「今日やる」すると「今日やること」に設定されます。翌日自動的に解除されます。
「今日やる」すると、ホーム画面とプロジェクトホームの「今日やること」に表示されるようになります。プロジェクトホームには、プロジェクトに参加している全員の「今日やること」が表示されるので、例えば、朝ミーティング前にチームメイト全員が今日やることを「今日やる」しておくと、チームの今日の活動がひとめでわかるようになります。
タスクをフォローする
「フォロー」ボタンをクリックすると、タスクをフォローできます。タスクをフォローすると、タスク更新の通知が届くようになります。
タスクの担当者、ボール保持者はひとりだけ設定できるようになっています。これは、タスクの責任の所在、ボールの所在を明確にするためです。
いっぽう、複数のメンバーがタスクの進行に関与する場合があります。そのような場合は各メンバーはそのタスクを「フォロー」してください。
タスクに予定と実績を入れる
タスクに予定と実績を数値で入れることができます。単位は設けていません。参考値としてご利用ください。ガントチャート操作時に、期間の数値と稼働日数が表示されます。また、この値は csv でエクスポートした際に出力されます。別のアプリなどで集計することができます。
タスクを複製する
タスクのタイトルの右のサブメニューからタスクの複製ができます。
↑ サブメニューボタン
タスク作成と同様のモーダルが表示されるので、内容を編集して、作成してください。
タスクのアクティビティログを表示する
タスクのタイトルの右のサブメニューからアクティビティログを表示することができます。タスクがこれまで更新された履歴を確認することができます。
タスクを検索する
「タスク一覧」の画面ではタスクを検索することができます。「キーワード」「タグ」「担当者」「ボール」「ステータス」「マイルストーン」「優先順」「期限」を入力すると検索が実行されます。「期限切れのみ」スイッチをオンにすると、期限切れのみ表示します。「完了済を表示」スイッチをオンにすると、完了済のみ表示します。虫眼鏡のボタンをクリックすると、検索を再実行します。
検索フォームの右のボタンをクリックすると「OR」「除外」条件に変更することができます。「期限」から、期限範囲での検索、または、期限設定済みのみ、期限設定のないもののみ、などの検索もできます。
「?」のボタンをクリックすると、現在の検索条件をプレビューすることができます。
タスクを整理する
タスク一覧では、ドラッグハンドルをドラッグしてタスクを並び替えることができます。タスクをサブタスクにしたり、サブタスクを外に出したりもカンタンです。
ポップオーバーメニューで段落を変更するようにタスクをサブタスクに変更することができます。
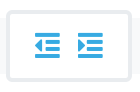
タスクを csv で出力する
タスク一覧の右のサブメニューから csv エクスポートすることができます。
↑ サブメニューボタン
検索結果に表示されているタスクをエクスポートします。