管理者設定、ユーザー設定、プロジェクト設定について。
ユーザー情報を設定する
Repsona を利用するにあたり、自分のプロフィールや自己紹介などを設定することで、より便利に楽しくプロジェクトを進めることができます。ユーザー情報設定について説明します。
| この機能を利用できる人 | この機能を利用できるプラン |
|---|---|
| すべて | すべて |
ユーザー情報を設定する
- 画面右上アイコンから設定メニューを開きます。
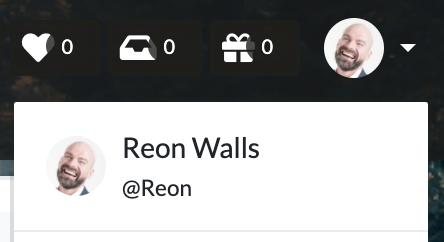
- 「ユーザー設定」をクリックします。
- 「ユーザー情報」タブを開きます。
フルネームを設定する
「フルネーム」を入力して「変更を保存する」をクリックして設定できます。フルネームは Repsona 内でユーザーを表示する場合などに利用されます。全角日本語なども利用可能です。
ユーザーネームを設定する
「ユーザーネーム」を入力して「変更を保存する」をクリックして設定できます。3〜15文字で、半角英数字、ドット「.」、ハイフン「-」、アンダーバー「_」が利用可能です。コメントでメンションする場合などに利用します。
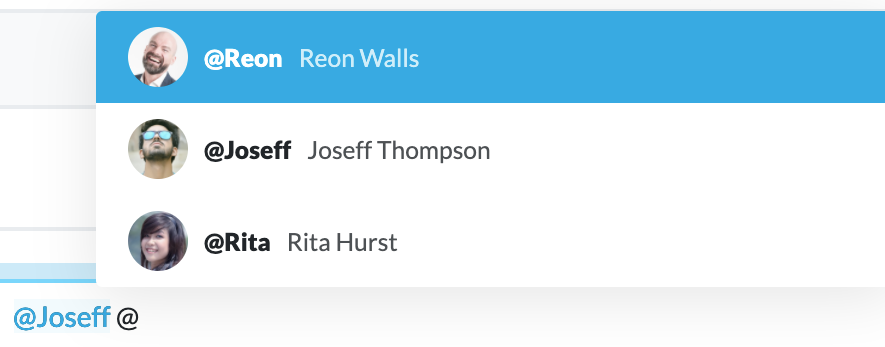
「何をやっていますか?」を設定する
「何をやっていますか?」を入力して「変更を保存する」をクリックして設定できます。メンバーのプロフィール画面に自己紹介のような形で表示されます。
こんなことを書いてみてはいかがでしょうか。
- 会社の中での役割、参加しているプロジェクトと自分の役割
- 得意なこと、保有している資格や技術
- 自分のこと、家族のこと、好きなもののこと
- 喜びを感じること、悲しみを感じること、怒りを感じること
- わからないこと、教えて欲しいこと
ユーザープロフィール画像を設定する
「画像を変更する」をクリックし、画像をアップロードしてください。ドラッグアンドドロップでアップロードすることもできます。サイズや位置を調整し、OKをクリックすると設定できます。
ユーザープロフィールの画像は Repsona 内のユーザーを表示するあらゆる場面で利用されます。画像やプロフィールがあれば、あなたであることがすぐにわかります。メンバー同士のコミュニケーションを取りやすくしましょう!
背景画像を設定する
「背景画像を変更する」をクリックし、画像をアップロードしてください。ドラッグアンドドロップでアップロードすることもできます。サイズや位置を調整し、OKをクリックすると設定できます。
背景画像は、ホーム画面とプロフィール画面の背景画像として利用されます。あなたのこと、あなたの雰囲気が伝わる素敵な画像を、ぜひ設定してください。
色を設定する
ユーザープロフィール画像の左下カラー選択ボタンをクリックすると、カラー選択パレットが表示されます。好みのカラーを選択してください。この色はガントチャートのバーなど、 Repsona 内のあらゆる場面で利用されます。